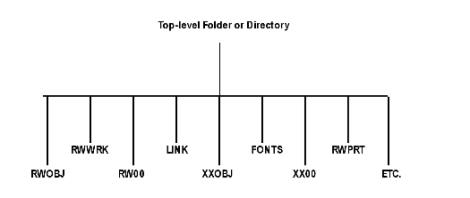
This chapter contains the following topics:
Introduction to PBS Installation Configuration
Installing Passport Business Solutions
Replacing an XFD File Used by SQL
Standard Installation Structure
Upgrading to Passport Business Solutions
Passport Business Solutions Accounting and Business software is installed on your hard disk using an automated installation procedure. This chapter offers general information about the supported platforms, and system requirements for the operating platforms supported. For the latest information, see the Passport website for supported platforms.
Read the V1204Release.PDF for standard install instructions. Read the 1204_PBSSQL_Install.PDF for the SQL install instructions. For converting data from older versions, read the PBS_EZ_Convert.PDF document. Be sure to download and install the latest updates, documentation and hot fixes as well.
Passport Business Solutions is available for download. This includes updates and fixes and documentation.
PBS can be installed on multiple operating systems. Regardless of operating system, the installation procedure creates structures (folders/directories) on your hard drive and copies program and data files into these folders/directories in a predetermined way. The terms, folder and directory, refer to the same structure and may be used interchangeably. Windows jargon tends to refer to these structures as folders. With the Linux operating system these structures are generally referred to as directories. When installing on SQL, tables are generated in an SQL database.
Passport Business Solutions is installed on your hard disk into the directory or folder you created and name before the installation. This folder is referred to as the Passport Business Solutions top-level directory.
In a Linux operating environment, all files related to the Passport Business Solutions applications are contained in the top-level directory.
In a Windows operating environment, a standard vision file install, except the Windows’ shortcuts and certain license files, are contained in the top-level folder. In an SQL install, the SQL tables are located in the SQL database folder.
Passport Business Solutions software is designed to run on a broad range of popular operating system platforms.
For the most recent list of supported operating systems, see our web site - PBS System Requirements.
Check with your PBS provider for the latest information on support platforms they support.
|
Note |
An operating system manufacturer may discontinue the support of an operating system. Therefore, after some period of time it is likely that Passport will not be able to support PBS on an unsupported operating system. Also, our runtime provider may discontinue support of the runtimes on unsupported older or unpopular operating systems. If this occurs, in order for Passport to be able to support you and in order for you to be able to install PBS updates, it may be required that you upgrade the operating system to the latest version or possibly even move to a different operating system. We will make every effort possible to give you advance warning of any PBS support changes in regards to a particular operating system. |
Read the V1204Release.PDF for standard install instructions. Read the 1204_PBSSQL_Install.PDF for the SQL install instructions. For converting data from older versions, read the PBS_EZ_Convert.PDF document. Be sure to download and install the latest updates, documentation and hot fixes from Passport's FMS site. A login is required for these downloads.
This section covers in detail the Passport Business Solution Financial and Distribution Series installation and as well as the Manufacturing Series installation. There are several installation sub sections. The first covers the Windows install. The SCO Open Server and Linux install details are in a later sub section.
The instructions in this section are for the Full installation of PBS. Always install PBS in an empty or new directory. This is done for a new installation and an upgrade from Versions 8, 9, 10.x, 11.x or 12.x. This is also done if you want to add-on a module to your existing PBS installation. The instructions for upgrading these versions or adding a module are in EZ Convert documentation. Select EZConvert to download the PDF documentation.
|
Note |
Before the installation of PBS, go to the PSI FMS site to look for additional installation instructions at fms.pass-port.com that may available. A login is required to download updates. See your PBS provider for instructions. While you are there, you may download the updates and hot fixes. Install an update after the main PBS install. Install the hot fixes and documentation last. Check back on a regular basis for new updates. |
Your Passport Business Solutions Financial and Distribution Series software for Windows is designed to function in most Windows environments. For the latest supported environments see PBS System Requirements.
You must have either a PBS Version compact disk or a download of the PBS Version 12 installation and a license file (RW.LIC). The license file will be with your PBS shipment on a separate compact disk, sent via email or available as a download. No matter how you received it, you must copy the license file to a temporary directory before you start the installation.
The installation procedure follows similar steps, whether you are installing Passport Business Solutions software modules for the first time, adding additional modules to an existing installation or increasing the number of users.
You will need a new RW.LIC file to add-on a module or increase the number of users that are allowed in the PBS software. Contact your PBS provider for this or call 800-969-7900. Once ordered, you will receive the new license via compact disk or email.
You may use the following instructions for Windows SQL or Vision installations. However there is an add package installation that is available for Windows 12.02 or greater which you may find easier to use. Please download this from the FMS site and follow the instructions for the that. For Linux you must use the following instructions.
The steps to increase the number of users or add-on a module are:
0. Copy the new license file to a new PBS directory.
1. Install PBS using the new RW.LIC license into this same directory. The addon module will be included.
Run the EZ Convert utilities to upgrade your version 12 data. Select EZConvert to download the PDF documentation.
2. Re-install updates downloaded from the PSI FMS site. Contact your PBS provider for instructions.
3. Re-install any customization or vertical application as needed.
|
Note |
If you are Direct Deposit ACH for Payroll, then all you need to do is copy the new RW.LIC into the top-level PBS directory and have everyone restart PBS. Then those add-ons will be active. |
Adding a Module
4. Following the PBS install read the Post Installation Module Add-on section later in this chapter for the additional steps.
Increasing the Number of PBS Users
For Windows there are no additional steps to increasing the number of users. For Thin client you must run the activator with a product code and key to generate a new license. Contact your PBS provider for a product code and key. If you have a Linux system contact PBS support for help.
Read the V1204Release.PDF for standard install instructions. Read the 1204_PBSSQL_Install.PDF for the SQL install instructions. See below for the post installation instructions.
For PBS 12.02 there is an add package program that is available for download from the FMS site. Please use this utility if you are adding a package to PBS running on a Windows system. If you are running PBS on a Linux system, then follow the instructions below.
If you added an application (module) to the system and you are using only company ‘00’ then you are finished. If you are using multiple companies and you need the new module to work in other companies, then there are a few more steps you need to do before you enter any data into the new module for company 00.
First create a data file directory for the new application and company. For example, if the application added is Payroll and the company is ‘01’, then create a directory of ‘PR01’. You can either copy and rename the data files from company 00 or use the initialization utility to create empty files. The use of the initialization utilities is covered in the Initializing Data chapter in this documentation. You may read about the copy method in the next few paragraphs.
Then copy the files from PR00 to PR01.
You will need to rename both the “.DAT” and “.vix” files. If you are not sure about this step, contact your PBS support person. If you rename the incorrect files or perform this step incorrectly, your PBS system may not function properly. One way to rename files is to run a command prompt, navigate to the directory where the data files are installed and type the following, with this example using the assumption the new company is ‘01’.
rename ??????00.??? ??????01.???
For the last step you must run the PBS pathfinder program and add the new company to the paths. Read the Copying Program/Data File and SQL Table Names section in the Using Pathfinder chapter for information on how to do this. You should copy the paths from company ‘00’.
Do the same steps for all the additional companies. Go to the Company information selection for each company and if needed, on Field 14 select Y for the add on application. Once that is done, then you are ready to start configuring and entering data.
Microsoft has introduced a feature called Opportunistic Locking to increase performance on Microsoft based networks. Unfortunately, this feature can cause file errors when using PBS. Microsoft recommends disabling this feature when using their products. Microfocus, the makers of the Acu runtime software used to run PBS, also recommend disabling this feature.
With Opportunistic Locking enabled, you may experience intermittent file errors when using PBS. The file errors will occur on random files and at random times. Errors of type “39,00” and “98,90” have been reported to PSI support.
The problems associated with Opportunistic Locking may occur on Window’s networks using Vista, Windows 7, Windows 8, 2008 and 2012. There are different editions for each of these operating systems. For a complete list of the affected operating systems, refer to Microsoft Article Turning off Opportunistic Locking. The list is on the bottom of the page. If you are going to use PBS on a Window’s network that uses operating systems referenced in the list, we recommend that you disable Opportunistic Locking.
To disable Opportunistic Locking, refer to the same article referred to above. Here are some things we have learned about this process:
| • | Always be careful when altering the registry. Refer to Microsoft’s warnings and instructions regarding this. |
| • | We recommend disabling opportunistic locking on the server only, but it could be disabled on the clients as an alternative. |
| • | When editing the registry, we have found that the keys need to be added to the registry. This is the case for both the clients and the server. |
| • | You must reboot a system after altering the registry. |
The Passport Business Solutions software is designed to provide full multi-user functionality on the various LINUX. For an updated list of supported operating systems see PBS System Requirements.
Check with the Linux operating system manufacturers as to the GLIBC version that is available for purchase.
Please read the V1204Release.PDF for the Linux install instructions.
See the Windows PBS Financial-Distribution Windows Modules Install instructions.
The thin client technology, AcuConnect, is a Microfocus product. It is designed for several purposes.
| • | To allow ACUCOBOL-GT programs, like PBS, running on a Linux or Windows server to present a full Windows graphical user interface (GUI) on PCs networked with TCP/IP. |
| • | To allow Linux and Windows users to enjoy the benefits of centralized application maintenance and to adopt the performance characteristics of a ‘thin’ architecture, reducing the total cost of ownership (TCO). Many applications perform better when deployed in a thin fashion compared to other networking techniques such as remote file access ‘fat clients’ or distributed processing. This is because thin client configurations execute COBOL programs on the server where data access is local. Network traffic is greatly reduced. |
| • | Thin client runs within firewalls routers and can be configured to run within a Virtual Private Network. There are different levels of login and access options to provide increased security. It connects directly with only the accounting system and provides more security than browse and run environments such as Remote Desktop. |
| • | To allow access via the Internet from remote locations. |
Although designed for local and wide-area TCP/IP networks, Acucorp's thin client solution is well-suited to low-bandwidth, high-lag connections like the Internet because it eliminates the file I/O occurring over the network. Even dial-up performance works adequately, as long as the connection is stable.
The remaining information in this section has been removed. To read about the Thin client implementation go to this FMS site page: fms.pass-port.com and download the Thin client documentation.
Do not remove Company 00. See Note below.
At some point you may have a company that you no longer require and you want to remove it. In order to remove a company you must do the following steps:
| 1. | Create a easily restorable backup of the entire PBS system. BACK IT UP! If you happen to delete the wrong directories and files you will be glad you did this step. |
| 2. | Verify that all users are out of PBS. |
| 3. | For only the company that you are removing, using Path finder delete the paths to the files and programs. Then delete the modules also in Path finder. See Using Pathfinder. |
| 4. | Delete the directories where the data files for that company are located. The standard directory names by module include APcc, ARcc, CRcc, GLcc, ICcc, JCcc, OEcc, POcc, PRcc, PScc, RWcc, SAcc, TBcc and MFcc with cc representing the company number. The actual directory names could be customized and different from above. If you are using SQL, you will have to use your SQL utilities to delete the tables. The MFcc folder includes all the modules for manufacturing. For SQL remove the database (company tables) using Microsoft Server Management Studio. |
| 5. | Delete the company from the multi-company file. Log into any company other than the one you are removing. Select Define multiple companies under the Ctl menu. Enter the company number and select <F3> to delete it. Note: For SQL you must run MC.BAT and delete the company record there. |
| 6. | If you have assigned menus to users per company, under CTL -> Setup -> User maintenance, delete menus assigned to users for that company. |
| 7. | Clean up top-level files when they exist: |
Delete the EGLFILCC.DAT and .vix file where CC represents the company number
Delete the PRTCFGCC.DAT and .vix file where CC represents the company number
Delete the XREFFILCC.DAT and .vix file where CC represents the company number
| 8. | This step is optional. In the RWPRT folder there are files that start with the same letter as the company ID. For example: A file called 01PR0100001.prt was saved to disk when running a report or posting in company 01. If you are removing company 01 remove the files that start with 01. This will result in records in the SPOOLF.DAT file that are not associated with a report printed to disk. This will not cause an issue. However if you want to clean this you will have to export the SPOOLF file using SYUTIL and remove the company 01 records and restore it. |
| 9. | Log into PBS to verify that the remaining companies are functioning properly before you allow users to log in and enter new data. |
|
Note |
If you remove all of Company 00, then it becomes impossible to run Add company. The structure for company 00 is used as a template to add a company. Also, company 00 is required for the upgrade to a newer version. |
These instructions apply to the Windows version of PBS only. It does not apply to Thin client as only Internet help can be used with that access method.
Internet help is installed by default. Updates may include changes to Internet help. These changes are installed by default.
If you use local help, you must re-install the local help after you install an update. You may want to switch to Local Help.
Switching to Local Help
To switch to Local Help, simply install the local help that matches the version of PBS you are using. That is the only step. Local help is available for download from the FMS site.
Files with the extension of XFD are used in SQL when writing data to the SQL database. There is an xfd file for every file in PBS where data is stored in PBS.
At some point, because of customization or other reasons, the structure of a data file may change and it may become necessary to replace an XFD file. These are the steps for replacing and XFD so the new file structure can be used:
| 1. | Export the data using the standard file utilities with the original xfd in place. In the case of a control file, use the control file utilities. See the Data (File) Recovery Utilities chapter. |
| 2. | Initialize the table in the SQL database. See Initializing Data. |
| 3. | Copy the new XFD file into the 4glxfd directory. This is found under the top-level PBS. |
| 4. | Restore the data file with the same utility that you used to export it. It will use the new XFD during the restore. |
Now you are ready to use PBS with the new file structure.
Contained within the top-level directory are numerous sub-directories organized in a specific fashion for ease of maintenance and module integration.
The naming conventions used to label the sub-directories and many of the files are based on module IDs and Company IDs. Module IDs identify a particular Passport Business Solutions module in shorthand. Here is a list:
|
ID |
Module |
|
AP |
Accounts Payable |
|
AR |
Accounts Receivable |
|
CR |
Check Reconciliation |
|
GL |
General Ledger |
|
IC |
Inventory Control |
|
JC |
Job Cost |
|
MF |
Manufacturing - This includes the modules of Customer Orders, Capacity Resource Planning, Inventory Management, Manufacturing Jobs, Master Scheduling, Product Definition, Product Purchasing, and Shop Floor Control |
|
OE |
Order Entry |
|
|
PDF files |
|
PR |
Payroll |
|
PO |
Purchase Order |
|
PS |
Point of Sale |
|
TB |
Time & Billing |
|
SA |
Sales Analysis |
|
RW |
Common to all modules |
|
pt |
Passport PowerTools |
|
di |
Data Import |
These IDs are used to name sub-directories that contain programs and data related to a specific module.
The Passport Business Solutions applications can be configured to process data for thousands of individual companies. Data for each company must be maintained separately. Passport Business Solutions does this by assigning a Company ID to each data file used by a specific company. Further, these data files are stored in sub-directories labeled with the Company ID.
The installation process installs, by default, data files for Company ID 00. This is the Passport Business Solutions default Company ID. Additional companies can be added by using the Add Company utility which you can read about it another chapter of this manual.
The following illustrates the structure of a standard Passport Business Solutions installation:
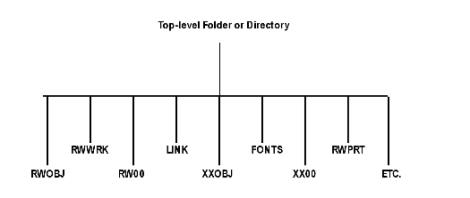
This table describes the standard folders created and maintained by Passport Business Solutions software:
Passport provides data upgrade paths from versions 8 and 9 of Great Plains Classic (formerly RealWorld) Business and Accounting Software.
Upgrade paths are currently provided for the following versions:
You can update and upgrade data from previous versions of RW32 and PBS to the latest version. You should follow the instructions in the EZ Convert documentation. Select EZConvert to download the PDF documentation.
Great Plains Classic and RealWorld software- DOS/Network Versions 8.00.01, 8.00.02, 8.00.03, 8.4, 8.5, 8.5.1, 8.6 and UNIX Versions versions 8.4, 8.5, 8.6. The instructions for upgrading the data for these versions are in EZ Convert documentation. Select EZConvert to download the PDF documentation.
If you have a PBS 11.0 through 11.4 install disk, you may upgrade to 11.x version and from there upgrade to Version 12.
In order to install 11.x, you must have an RW.LIC license that is 1, 5, 10 or 20 user.
Contact PBS support for consultation if upgrading from RW32 Version 6.8.
Contact PBS development for consultation if upgrading from other versions or competing software.
It may be useful the know the file, program, compiler and runtime versions used to create and run Passport Business Solutions. You may need to view version information for an object code program to verify that the correct update version is installed on your system. This section gives you some information on the versions and a means of determining the version if you are not sure.
All the COBOL object code in PBS is generated and compiled based on technology developed by AcuCorp, Inc. Since the release of RW32 Version 10, the predecessor to PBS, we have upgraded the runtimes and compilers several times. However we have been using the very stable Vision 4 AcuCOBOL file system since the first release.
As we upgrade runtimes, we have more features and PBS is able to run on more recently operating systems.
With the initial release of Version 10 we used the Version 5.0.0.3 runtime and compiler. It was possible to use a more recent compiler, but only with the -Z50 option to compile the program to be compatible with Version 5.0.0.3.
With the 10.5 release we introduced the Version 5.2.1 runtime, but the object code was still compiled to be Version 5.0 compliant. So you could use the 5.0.0.3 compiler or later. If you used a more recent compiler you still had to include the -Z50 option.
With 11.2 we started using the Version 6.2 runtime. All the object code was compiled for Version 6.2. A Version 6.2 or later compiler is required. With 11.5, 11.6 and 11.7 we used the 7.2.2 compiler and runtime.
With Version 12.0x we used the Version 8.1 runtime and compiler. Starting with 12.01, we are using the 9.1 runtime for Linux only. This allows us to install PBS under more versions of Linux.
With Version 12.02 we started using the 8.1.3.1 runtime for Windows and SQL. PBS 12.03 runs on the 9.1.2.1 runtime.
For file information, see Other Utilities in the Data Recovery Utilities chapter.
There is a command to display the version of the runtime, number of licensed users, and other information.
in Windows, at a command prompt within the bin folder under the top-level PBS type the following:
wrun32 -v
Here is an example:
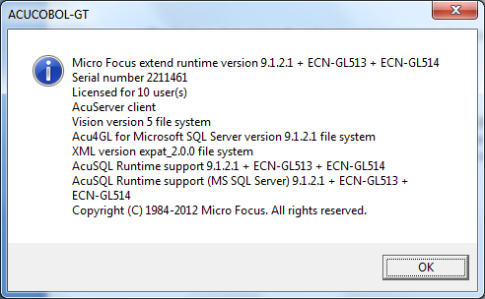
In Linux the command is:
run32 -v
Knowing the version of the an object code program may be useful when determining if an update has been applied, if you are using a custom program and more. PBS programs in Windows vs. *nix will usually have different file dates, however the compile dates will normally be the same. The COBOL Utility will help you determine if they are exactly the same program or different.
To determine the version size and compile date of the object code, there are two slightly different commands for Windows vs. Linux.
As an example, from a Windows command prompt type the following:
cblutl32 -info pd00.acu
<ENTER>
The following or something similar will display for Version 12:
pd00.acu: size: 699244 (AAB6C), v8.1, RM-mode, resident (11-Jun-2010 21:01:51)
If you want to determine version information for a program other than in the PBS top-level directory, include the path.
In Linux type the following:
cblutil -info PD00.acu
<ENTER>
What displays for Version 11.5 will be similar to the following:
PD00.acu: size: 697369 (AA419), v7.2, RM-mode, resident (12-Jul-2007 12:36:42)